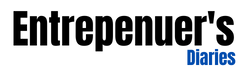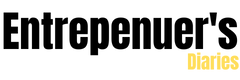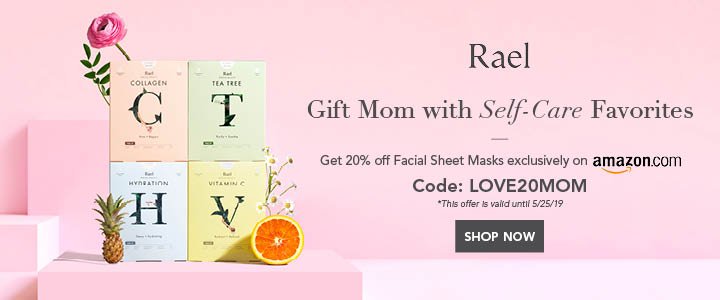Use Find My To Find Your iPad
If you, like most people, save a lot of important documents and personal data on your mobile device, losing your iPad could be a disaster. However, if you use “Find”, you can quickly find your iPad.
However, you need to plan ahead; to use Find to find your iPad, you need to set it up in advance.

Here is how to set up “Find” and then use it to find your iPad.
To get accurate location readings for your iPad, you must be connected to the “Find My” network. If you put it in a place where it can connect to Wi-Fi, or if your iPad is a Wi-Fi + cellular model, this shouldn’t be a problem. However, if your iPad is not connected to the Internet and is in an isolated location, Find may not be able to find it.
To check what kind of iPad you have, see our article “How to accurately determine which generation and model of iPad you have in two different ways.”
How to open “Search” on your iPad
- On your iPad, open the “Settings” application and tap its name at the top of the screen.
- Click “Find My” and then click “Find My iPad”.
- Make sure “Find my iPad”, “Find my network” and “Send last location” are activated. This will ensure that Find My tracks the location of the iPad and makes it easier to find the iPad, even if its battery is dead or not connected to the Internet.
How to use “Find” to find your iPad and lock or erase it when it is lost
“Find My” comes pre-installed on all iPhones, iPads and Macs. Take another device logged into your iCloud account and perform the following steps:
- Open the “Find My” application; its icon looks like a green circle with a blue dot in the middle.
- Touch the device at the bottom of the screen. You will see a list of all devices connected to your iCloud account.
- Touch the name of the iPad and the map will scroll to its center. If your iPad is connected to the Internet, or on or near another Apple device, you should see its exact location. If not, you will see your “last known location”.
- Tap “Route” to get a turn-by-turn route to your location, or tap “Play sound” to play. You can also touch “Mark as Lost” to display a message on the iPad screen telling the person who found it where to take it; if you do, be sure to turn on the notification to know when you found it.
- If you are sure you do not want anyone to access your iPad, tap “Erase this device”. This will reset your iPad to factory settings, deleting all the personal information on it. It will also disable Search, which means that your iPad will disappear completely from the map.
If you erase the iPad and find it again later, you can restore the data from the backup. - In any web browser, open https://www.icloud.com/find. You need to sign in with your Apple ID and password, but even if you’ve enabled it, Apple won’t ask you to provide a two-step verification code.
- You should see a map with each device connected to your iCloud account. On the map, click All Devices and then click the lost iPad to see where it is. If your iPad is connected to the Internet, or on or near another Apple device, you should see its exact location. If not, you will see your “Last Known Location”.
- You can zoom in to better understand the location of the iPad. If the distance is close enough, you can click Play Sound to make it play. If it is lost or stolen, you may need to click “Lost Mode” (lock iPad and display a custom message on the lock screen) or erase it completely.
Only wipe back when you think you have no hope of obtaining it, Because this will reset the iPad to factory settings, “Find” will no longer work.
Quick note: You can also use Find to track iPads that are not connected to your iCloud account.
Also Read: Entrepreneurs Solve Education Probs
The Entrepreneurs Diaries is now available on Telegram. Join our telegram channel to get instant updates from TED.