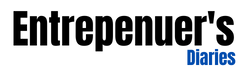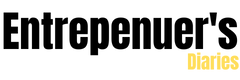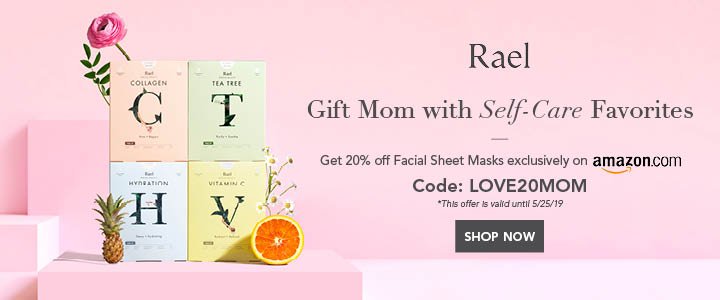The Unknown Chrome Features
The browser provides us with a window into the magical world of the Internet, and its functions are far beyond your imagination. This is no longer just about accessing the web-the browser itself can be used as an operating system, which is far from the Chrome OS that now supports Google’s Chromebook.
Although there is still a lot of debate about which web browser is the best, there must be something special about the stylish and minimal software package called Google Chrome.
The data shows that most users agree: According to Net Applications data, most Internet users are using Chrome, and they are not particularly close. One of the reasons Chrome is popular is due to its clean, beautiful user interface and versatility. If you consider the almost infinite library of extensions, Chrome’s capabilities will increase enormously, but there are many standard features built into Chrome that you might not even know about.
Check out the list below for the tricks you really need to use to hide in Chrome.
How to use incognito mode in Google Chrome
If you do not want Chrome to record your browsing history or store cookies, enter incognito mode. This is a good option when you are looking for things you might not want the world to know, be it Christmas gift shopping or more adult activities.
To open an incognito window in Chrome, click the three dots icon in the upper right corner of the browser and select New Incognito Window. On a mobile device, tap the three-dot icon in the lower right corner (iOS) or upper right corner (Android), and select the new incognito label.

We must keep in mind that incognito mode will not prevent your actions from being monitored by work or the websites you visit (they can still record your IP address). If you are serious about online privacy, please consider using a VPN service.
Delete your Chrome history
If you want to delete your browsing history, please click the three dots icon in the upper right corner, then select More Tools>Clear Browsing Data (or on Press Control-Shift-Delete (shift-Command-Delete on Mac). In the pop-up window, you can delete all content or select specific types of information to delete, such as browsing history, cookies, and other site data, and Cached images and files. Click the Advanced tab to delete download history, passwords, and other login data, form auto-fill data, site settings, and hosted application data.

Share Chrome in guest mode
Chrome synchronizes your bookmarks, history, passwords, and settings across multiple devices. By keeping your account in sync, you will be automatically logged in to Gmail, YouTube, search, and other Google services. If you lose your phone or need to migrate to a new device, it can also prove invaluable.
However, if someone needs to borrow your device temporarily, you may not want them to have access to all your information. In this case, please use Chrome’s guest mode to set up a guest profile for them. Click the icon in the upper right corner of the browser, and then click Guest. A new window will open, stating that you have entered the guest mode. When you are done, close the window and all your browsing history, cookies, and other site data will be deleted from Chrome.

Cast your screen
You know that you can use Chromecast to cast content from video streaming services such as Netflix and Hulu from your phone to your TV. But you can also use Chrome’s built-in casting feature to cast what you see on the PC screen to the TV. The most straightforward method is to right-click anywhere in Google Chrome and select Cast. You can also access it via the three-dot icon in the upper right corner. In the pop-up window, select the Chromecast-enabled device that you want the browser window to display.

Integrated YouTube control
Chrome now allows you to control YouTube regardless of which tab is currently open. When playing a video on the platform, a musical note icon will appear in the browser menu. Click on it to see what you are currently playing. Control playback directly from this pop-up window or click the video title to force open YouTube.

Use the Omnibox to search directly within a website
You can search many websites without having to navigate to them, as long as they are on your search engine list. For example, this technique is useful if you want to directly access Wikipedia articles on orangutans without having to visit the Google.com or Wikipedia home page.
First, go to Settings> Search Engines> Manage Search Engines. There, you will see your default search engine (the search engine Chrome uses every time you type a query in the Omnibox), other websites that can be used for quick searches, and options to add other websites to the list.

Therefore, in order to search Wikipedia quickly, click “Add” under “Manage Search Engines” and add a site. Then, next time you type “Wikipedia.org” in the Omnibox, on the far right, you will see a message telling you to press the Tab key to search within the site. After clicking the tab button, you will see a Wikipedia search written in blue on the left side of the Omnibox; enter your query and Chrome will only search in Wikipedia.
This feature is not specific to referral or search sites. You can use Omnibox to search directly on almost any website (even PCMag.com), as long as it is included in your search engine’s hosting list. Chrome will automatically add these “keyword searches” to any website you visit.
Use the Omnibox to perform more actions
Since Chrome’s Omnibox works similar to Google’s search bar, it also performs some of the same tricks. The Omnibox can solve math problems, answer basic questions, and perform transformations before you finish typing.

Also Read: Market Out of Gmail’s Promotions
The Entrepreneurs Diaries is now available on Telegram. Join our telegram channel to get instant updates from TED.